
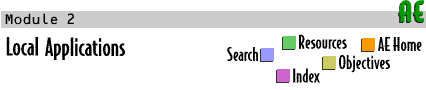
 |
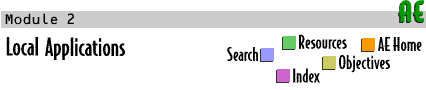 |
 Labs
Labs




 |
Print References |
|---|---|
As was the case in , we'll make no assumptions about the particular versions of word processor1, spreadsheet, or graphics program2 that you will use to complete these exercises. Your instructor will provide you with both access and instructions to the programs you need. This set of exercises will help you to appreciate (if you don't already) the power of one of the most pervasive computer applications, the word processor. If you are already familiar with basic word-processing concepts, you can skip over the following material and proceed directly to the last exercise in this section (exercise 4, below). |
1pp. 28–32, 48–50 2pp. 35–37, 86, 315–316 |
Word processing programs have evolved from simple automated versions of typewriters to full-blown WYSIWYG (or "Whizzy-Whig," for What You See Is What You Get) editing tools, and in the process have become increasingly standardized. The "microworld" that these programs reflect is simply an (effectively infinite) roll of paper, represented by a scrollable field on the screen. |
|
Simply clicking in the field changes the cursor to an "insertion bar," which marks the spot where typed characters will be inserted into the field. You need not concern yourself with "carriage returns" as you type, unless you want text broken at specific points. Your word processor knows the size of the field and adjusts your text to fit into it. For the moment, you can use the Delete or Backspace key to erase individual characters. Note, too, that you can reposition the insertion bar within the field by moving and clicking the mouse. Subsequent insertions and deletions are made relative to the new spot. |
|
If inserting and deleting text were the only operations available, word processors would be little more than automated typewriters. Most, though, offer a wide range of editing features. Before reviewing these standard operations, we must first describe how one "selects" the text to be operated upon. |
|
The standard pattern for describing a text-editing operation is to first select the thing to be operated upon, and then to choose an operation from the appropriate menu. Selecting text is the process whereby you specify which part of the text is to be edited (moved, removed, revised, and so on). To select a point for inserting text or for removing text, simply click the mouse at any point within the field. To choose a group of characters, click at the start of the group (immediately before the first character desired) and drag the mouse (with the button held down) until the entire group is highlighted. Dragging the mouse down or up within the field selects entire lines. The operation chosen (even typing and pressing Backspace or Delete) then applies to the entire selection. |
|
Each command in the menu applies to whatever text has been selected when the menu item is chosen. |
|
The Undo command undoes the most recent editing operation. If, for example, you inadvertently delete some text, choosing Undo immediately after doing so will restore it. Note that this operation works only for the operation immediately preceding it. Choosing Undo many times in a row accomplishes nothing more. |
|
The Clipboard is a special place used to save information from the immediately preceding operation. Cutting a portion of text removes it from the field and saves it (temporarily!) on the Clipboard. The cut text can then be pasted into another location within the same or even another field. Copying text works just like cutting text - the copied text is saved on the Clipboard so that it can be pasted - except that the selected text is not removed from the original field. Once copied to the Clipboard, text can be pasted into any field. Pasting inserts the current contents of the Clipboard at the current insertion point in a field. The Clipboard remains unchanged by pasting. The normal method for moving text from one location to another (even across pages and documents) is to cut or copy the text to be moved, click where it is to be inserted, and choose Paste from the Edit menu. |
|
Clear removes the current selection from its field. It is equivalent to hitting the Delete or Backspace key. Note that clearing a portion of text does not place it on the Clipboard and cannot be "undone."
|
|
Another essential ingredient of today's word processor is their ability to save and retrieve documents as files3 on disks. This allows not only for documents to be revised at any time after they have been created, but also for them to be revised as often as necessary (which, in the case of a form letter, may be often indeed). The file-handling capabilities of most word processors are embodied in the File menu at the top of the screen. The commands therein use standard parlance for describing common storage and retrieval operations. |
3p. 123 |
Selecting New from the File menu, appropriately enough, creates a new document name "Untitled." If a document already appears in the text field when New is selected, you are asked if you want to save it before creating a new blank document. |
|
The Open... command allows you to retrieve an existing document from a disk file and to have it appear in the text window. The ellipses following the word "Open" in the File menu are significant. Ellipses are commonly used in command names (whether on buttons or in menus) to indicate that there is more to invoking the command than a single click of the mouse. In this case, after selecting Open... we must specify which file is to be opened. We do so by means of a standard input-output dialog box. |
|
Selecting the Save command stores the contents of the text field using the current file name. The Save As... command also stores the text field, but first presents you with a dialog box (as indicated by the ellipses) that asks you to name the file and to specify which disk the file is to be saved on.
|
| Home | Search | Resources | Objectives | Feedback | Order Form | Credits |